Set up
Power and turn on your hardware
- Plug the power supply into a wall outlet and the hardware. Switch on the power switch at the back of the NI ELVIS III workstation.
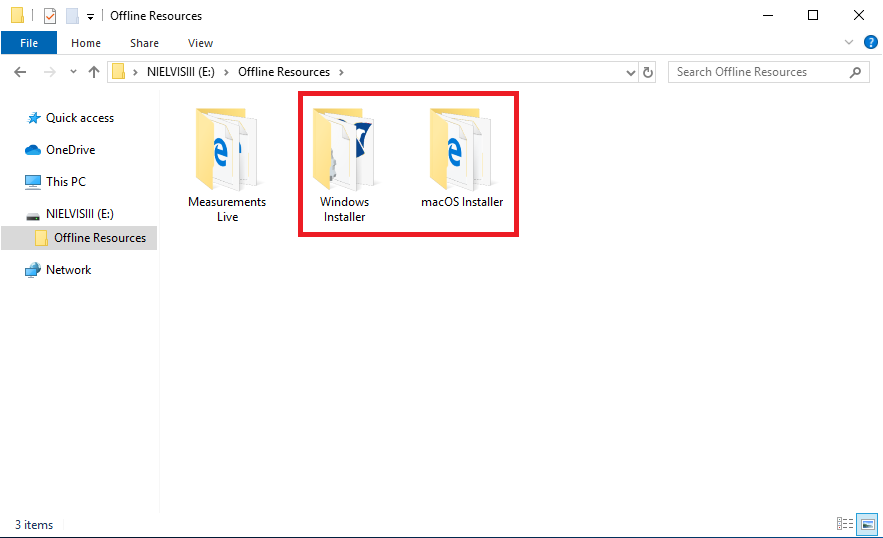
Install the software
- Make sure the device is connected to your host computer via USB.
- Open the USB drive and find the installer.
- Install the software.
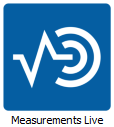
Open Measurements Live
- On Windows, find the Measurements Live shortcut on the Desktop.
On macOS, find Measurements Live in Launchpad. - Double-click the shortcut to go to Measurements Live.
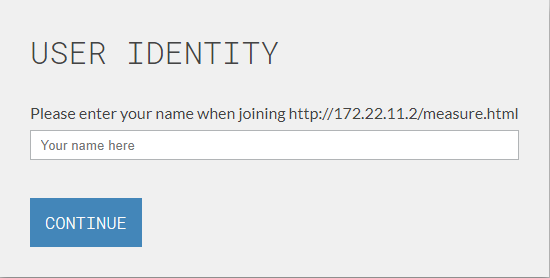
Connect to device
- Optional: Enter your name in the Your name here field.
- Click CONTINUE to connect to the device.
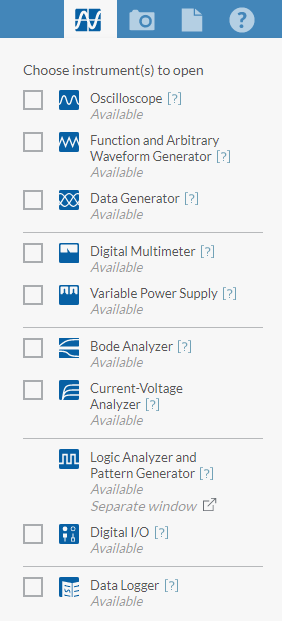
Run the instruments
- Click the Instruments tab.
- Launch the instrument you want by selecting it from the list.
Troubleshoot
Supported Browsers for Measurements Live
- Note that Internet Explorer, Edge, and Firefox are not supported by Measurements Live.
- Click here to see supported browsers.
Fail to connect to the device via USB
- Make sure the device is plugged in via USB port to your computer.
- Make sure you have followed the Set up steps above to install Measurements Live Support Files.
Fail to connect to the device via network
- Error "Invalid Device ID":
- Press BUTTON 0 on the NI ELVIS III device and check the device ID on the display. The device ID is case sensitive.
- Error "Invalid Device ID prefix":
- If you are connecting the device via the NI signaling server, the prefix of the device ID should be "NI".
- If you are connecting the device via a custom signaling server, expand Signaling server address and enter the custom signaling server’s URL. Contact your lab administrator for the custom signaling server address.
- Error "Connection failed":
- Make sure your computer is correctly connecting to the network.
- If you are using a custom signaling server, make sure you have entered the correct signaling server address. If the connection still fails, contact your lab administrator.
Fail to launch an SFP
- Make sure you have followed the Set up steps above to install Measurements Live Support Files.
- If an SFP is already open on your computer and the device becomes disconnected, an error displays. After you reconnect the device, or connect to another device, you will not be able to open the same SFP. You must close the SFP and then reopen it from the Instruments tab.
- If the Logic Analyzer and Pattern Generator is open but fails to connect to the device at launch, make sure your computer is on the same network as the device.
Fail to open Measurements Live offline
- If you have no internet access and want to use Measurements Live offline, follow step 2 in the Set up section.
-
If it still fails, press BUTTON 0 on the device to turn on the display and read the USB IP address.
It should be in the format of "172.22.11.x". - Open your browser. Type the USB IP address in the browser address bar and press Enter.